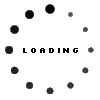Du hast eine Frage? Wir haben die Antwort!
Hier findest du eine Antwort auf die am häufigsten gestellten Fragen. Solltest du hier keine Antwort auf deine Frage finden, kontaktiere uns gerne.
Wir sind von Montag bis Donnerstag von 9:00 Uhr bis 16:00 Uhr und Freitags von 9:00 Uhr bis 13:00 Uhr für dich unter der Telefonnummer +49 (0) 5054 359 982 2-00 erreichbar.
Produkte einstellen
- Schritt 1 - Was möchtest du tun?
- Schritt 1.2 - Kategorie
- Schritt 2 - Artikel-Bezeichnung
- Schritt 3 - Artikel-Details
- Schritt 4 - Artikel-Standort
- Schritt 5 - Medien
- Schritt 6 - Eingaben bestätigen
Schritt 1 - Was möchtest du tun?
In Schritt 1 wählst du für dich die Art der Artikeldarstellung aus. Du kannst hier zwischen der Option "Produkt mit Verkaufspreis" oder "Produkt ohne Verkaufspreis auswählen. Die "Verkaufsfunktion" steht dir nur bei der Auswahl "mit Verkaufspreis" zur Verfügung.
Schritt 1.2 - Kategorie
Solltest du unter "mein Account" noch keine Zahlungsweisen hinterlegt haben, kommt unter Schritt 1.2 folgende Meldung:
Du hast noch keine eigenen Zahlungsweisen konfiguriert.
Du kannst deine Zahlungsweisen unter "Mein Account > Meine Einstellungen" über den Reiter "Zahlungsweisen" konfigurieren. Klicke hier um diese Konfiguration jetzt zu öffnen.
Um eine Kategorie auszuwählen klicke einfach auf "Kategorie". Produkte können nur in Kategorien eingetragen werden, die nicht weiter in Unterkategorien unterteilt sind. Wenn du eine Kategorie anklickst, die nicht weiter unterteilt ist, erhältst du eine Abfrage, ob du diese Kategorie verwenden möchten. Ist die gewählte Kategorie richtig, bestätige diese Abfrage mit "Weiter".
Schritt 2 - Artikel-Bezeichnung
Gebe hier die grundlegenden Informationen zu deiner Anzeige ein:
Artikelbezeichnung(Pflichtfeld):
Ext. Artikel-Nr:
Persönliche Notiz:
Artikellaufzeit(Pflichtfeld):
Schritt 3 - Artikel-Details
3.1 Wähle hier zuerst unter "Anbieter" deine Kategorie aus.
3.2 Lege einen Preis fest:
- Menge
- Mindestbestellmenge
- Verkaufspreis
- Sonderangebot/ zeitlich begrenzt
- MwSt. ausweisbar
- Automatische Bestätigung von Verkäufen?
- Handeln erlaubt? Stelle hier ein, ob Preisvorschläge erlaubt werden
- Shop-/ Affiliate-URL, gebe hier die Verlinkung zu deinem Webshop ein
3.3 Zahlungsweisen:
Wähle hier die Zahlungsmöglichkeiten aus, welche deine Kunden zum bezahlen deiner Produkte nutzen können
3.4 Beschreibung:
In diesem Feld hinterlegst du die Produktbeschreibung des Artikels
3.5 Bitte mache Angaben zum Versand:
Wähle "Auf Anfrage" oder "Versandart" aus und wähle dann deinen Versandanbieter (DHL, GLS, UPS, DPD, Hermes, TNT, Selbstabholer oder Spedition aus
Region/ Länder:
Hier kannst du die Region auswählen, in der du versenden möchtest
Liefertermin:
Gebe hier deinen voraussichtlichen Liefertermin an
Rechtliche Angaben:
Allgemeine Geschäftsbedingungen und Widerrufs- oder Rückgabebelehrung
klicke dann auf "weiter"
Schritt 4 - Artikel-Standort
Neben der Angabe des Artikelstandorts als Adresse ist auch die Auswahl auf einer Karte möglich. Im Eingabebereich "Artikelstandort" befindet sich am unteren Ende ein Link mit der Beschriftung "Karte anzeigen". Mit einem Klick auf diesen Link öffnet sich eine Umgebungskarte des angegebenen Orts (sofern angegeben).
Am linken Rand der Karte befinden sich die Bedienelemente mit denen du den Kartenausschnitt vergrößern, verkleinern und verschieben kannst. Du kannst den Kartenausschnitt auch direkt verschieben, indem du den Ausschnitt bei gedrückter Maustaste in die gewünschte Richtung schiebst.
Hast du den richtigen Kartenausschnitt gefunden klicke einfach mit der linken Maustaste an den Standort des Artikels auf der Karte, um diesen zu markieren. Die entsprechende PLZ und der Ort werden automatisch eingetragen. Die rote Markierung auf der Karte stellt den gewählten Standort dar.
Schritt 5 - Medien
In Schritt 5 wirst du nach Bildern, Dokument und Vidoes zu deinem Produkt gefragt. 3 Artikelbilder sind bei jeder Anzeige kostenlos enthalten.
Die Anzahl der kostenlosen Bilder sind über dem Auswahlfeld für den Bilderupload zu sehen.
Um ein Bild hinzuzufügen, klicke auf den "Durchsuchen" Button auf der linken Seite des Formulars, auf der rechten Seite erhältst du zur Übersicht die wichtigsten Informationen zu deinem Produkt.
Nach dem Klick auf den Button "Durchsuchen" erhältst du einen Auswahldialog mit dem du ein Bild von deinem Computer auswählen und als Artikelbild hochladen kannst.
Solltenst du versehentlich ein falsches Bild hochgeladen haben, kannst du dieses über den Link "Löschen" direkt unter dem entsprechendem Bild wieder entfernen.
Hast du mehrere Bilder hochgeladen, kannst du ein Bild als "Standard-Bild" definieren. Dieses wird als Vorschaubild für die Listenansicht der Anzeigen verwendet und ist auch beim Betrachten der Anzeige zu Beginn standardmäßig dargestellt.
Schritt 6 - Eingaben bestätigen
Der 6. und letzte Schritt beim Einstellen eines Produkts dient der Kontrolle der Eingaben. Du erhältst alle angegebenen Artikeldaten in (beinahe) der selben Ansicht wie sie nach dem Einstellen auch im Markt zu sehen ist.
Bitte überprüfe in diesem Schritt noch einmal alle Eingaben auf ihre Richtigkeit und korrigiere diese falls nötig über die dafür vorgesehenen Buttons. (Zu finden über und unter der Anzeige).
Sind alle nötigen Angaben vorhanden und korrekt, kannst du die Anzeige über den Button "Artikel endgültig einstellen" deine Anzeige in den Markt eintragen.
Anschließend siehst du deine Anzeige in der öffentlichen Ansicht.
Achtung! Es kann bis zu einer Minute dauern bis deine Anzeige auch unter den neuen Anzeigen und der gewählten Kategorie dargestellt wird!